Even though digital tools are making it easier for many businesses to do more while printing less, printing isn’t going away — at least, not anytime soon. The average employee costs their company approximately $150 each year just for ink and toner.
Fortunately, there are some easy steps you can take to dramatically reduce the cost of printing supplies without getting in the way of productivity: Update the default settings on all of your print devices to black-and-white and 2-sided printing. In this blog, I’ll walk you through the PC instructions for four models: Konica Minolta, Canon, Sharp, and HP.
Keep in mind that your steps might be slightly different depending on the device model and your operating system!
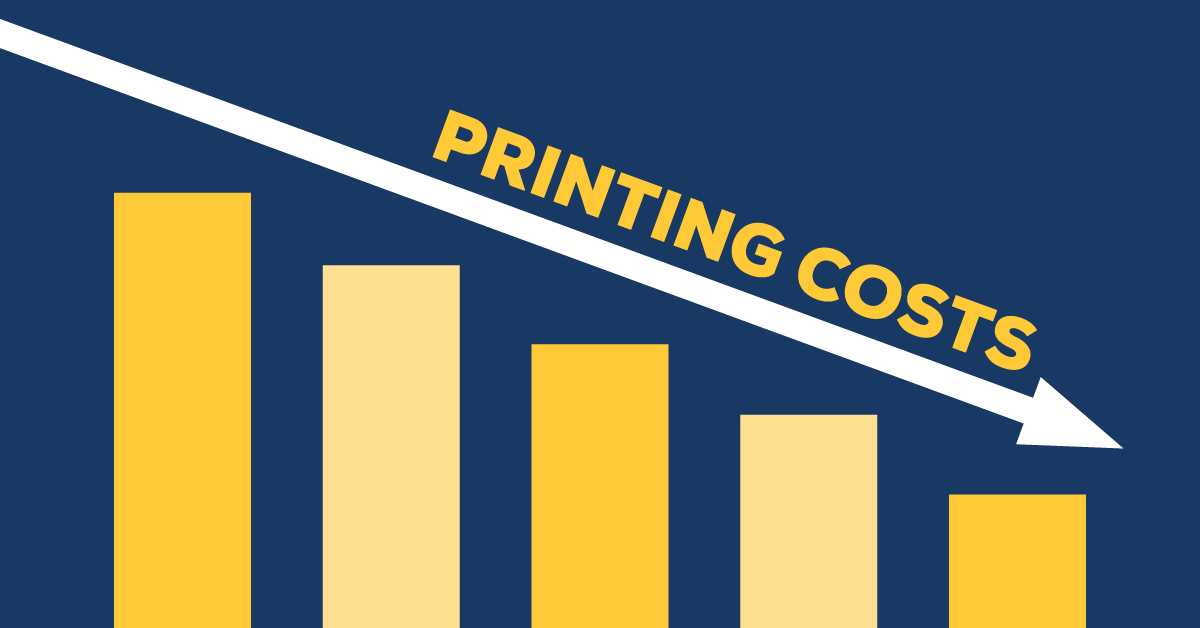
Konica Minolta
- In the Windows taskbar, search for Printers and Scanners
- Select your device and click on Printer Properties
- Under the General tab, select Preferences
- On the right side of the My Tab window, select Print Type, and then 2-Sided
- If your device has color printing capabilities, under the bottom right corner of the My Tab window, select the Color menu, and choose Grayscale
- Click Apply, OK, and then OK again to close the window
For more information and support options, visit KonicaMinolta.com.
Canon
- In the Windows taskbar, search for Printers and Scanners
- Select your device and click on Manage, Printer Properties, and Advanced
- Click Printing Defaults, and change the Color Mode to Black and White
- Change the 1-Sided/2-Sided/Booklet Printing setting to 2-Sided Printing
- Select Long Edge if you’ll mostly be producing documents in a portrait layout
- Click Apply and then OK to close the window
For additional information and resources for Canon business printers, go to USA.Canon.com/Business.
Sharp
- In the Windows taskbar, search for Printers and Scanners
- Select your device and click on Printer Properties
- Under the General tab, select the Preferences button
- Change the Color Mode to Black and White
- Under 2-Sided Mode, select Long Edge if you’ll mostly be producing documents in a portrait layout
- To save your changes, click Apply and then OK to close the window
Get more information and resources about Sharp copiers and printers at Business.SharpUSA.com/Document-Systems.
HP
- In the Windows taskbar, search for Printers and Scanners
- Select your device and click on Printer Properties
- In the Printing Shortcuts menu, find the Print on Both Sides drop-down
- Select Yes, Flip Over
- Now go back to Printing Preferences and click the Color tab
- Click the Print in Grayscale checkbox, and click OK to save
HP’s customer knowledge base includes a ton of tips on how to find and change print settings and save money. Click the button below to watch HP’s settings demo!
Resources for Lexmark and Kyocera
Lexmark’s support page offers searchable solutions according to your printer’s model. Find it right here! Kyocera’s support page also offers quick manual and driver downloads and FAQs.
How To Reduce Printing Costs Throughout Your Organization

These printing defaults are two of our top printing best practices and the easiest cost-saving measures to take. However, if you make these changes on your computer, you will set up these defaults for you and you alone. This is usually the case if the network printers are already installed on your computer or if the printer is local (not on the network; just installed directly on your computer).
To set these up company-wide, the printer needs to be on your network, and an administrator will need to set the defaults on the server before they are installed on individual user computers.
However, if you’re looking to save even more, you might want to consider managed print services, which can save clients up to 30% on overall print costs. An excellent managed print provider can apply helpful default settings across your entire fleet, and they can also help you save on energy costs and recommend strategies to help your staff reduce wasteful printing. At Marco, we also include print security services as part of our regular offering.
Managed print services — or MPS — is one of those workplace “unicorns” that can improve productivity, reduce frustration, and increase security — all while reducing cost. As an added bonus, IT teams (who have better things to do besides servicing copiers and printers) tend to love it.
Click below to learn more about our MPS services and get a quick online estimate!


